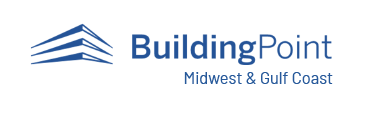https://www.buildingpointmwgc.com/wp-content/cache/breeze-minification/js/breeze_f5adbfd6c429f4d56c809b85732dd167.js
https://www.buildingpointmwgc.com/wp-content/cache/breeze-minification/js/breeze_78d0c8ce5859e940f497b43b28ddfd8d.js
https://www.buildingpointmwgc.com/wp-content/cache/breeze-minification/js/breeze_32979d9821a1a44b45858296093d618f.js
https://www.buildingpointmwgc.com/wp-content/cache/breeze-minification/js/breeze_fb8761dce20ae17321b45c1d1e59a090.js
https://www.buildingpointmwgc.com/wp-content/cache/breeze-minification/js/breeze_545d795d3c91b786d5d6c785d7b28c61.js
https://www.buildingpointmwgc.com/wp-content/cache/breeze-minification/js/breeze_90de2afb4945261f2286cb38515e7326.js
https://www.buildingpointmwgc.com/wp-content/cache/breeze-minification/js/breeze_0fa230011dc965a036b45b419182de88.js
https://www.buildingpointmwgc.com/wp-content/cache/breeze-minification/js/breeze_7b71de4ab11b14552657d210a33b1017.js
https://www.buildingpointmwgc.com/wp-content/cache/breeze-minification/js/breeze_3646e1053e83d74ecc576513939c3097.js
https://www.buildingpointmwgc.com/wp-content/cache/breeze-minification/js/breeze_2616bd0040fa1a645c1bf565ebf733f5.js
https://www.buildingpointmwgc.com/wp-content/cache/breeze-minification/js/breeze_b630586562391bbf24716d2d5099b8d9.js
https://www.buildingpointmwgc.com/wp-content/cache/breeze-minification/js/breeze_f52cc48411aa8cc45301e986c8add83e.js
https://www.buildingpointmwgc.com/wp-content/cache/breeze-minification/js/breeze_64e7c94ac967726168e76aa4f757541e.js
https://www.buildingpointmwgc.com/wp-content/cache/breeze-minification/js/breeze_bd15ce1a2491d3a2fa127b1c263072e4.js
https://www.buildingpointmwgc.com/wp-content/cache/breeze-minification/js/breeze_7e01ae575e5795a72778926882e975b4.js
https://www.buildingpointmwgc.com/wp-content/cache/breeze-minification/js/breeze_cd2fb1f56ba2bef5734e24be2b92d111.js
https://www.buildingpointmwgc.com/wp-content/cache/breeze-minification/js/breeze_69c776f0e013346ee49a48d68c91505c.js
https://www.buildingpointmwgc.com/wp-content/cache/breeze-minification/js/breeze_7c1b7ea65bf51527550525f65378dacc.js
Search for Additional Articles
If your X7 is not working as expected and you have been unable to resolve the issues after following the steps outlined in our X7 Troubleshooting article, you will then need to create a diagnostics report as outlined below that can be review by our Trimble support team partners to help resolve your issues.
In order for fully understand the issues you are experiencing we will need all of the steps outlined below to be completed and the information collected from these steps can be uploaded to a Support Case via our support form.
Step 1: Serial Numbers and Firmware Versions
Record the Serial Numbers of your hardware, both the X7 and Tablet that is shown on the actual units.
Inside of FieldLink go to the More menu and then the About section to retrieve the following:
1) The version of FieldLink being run on the tablet
2) The X7 firmware version
Step 2: Diagnostic Report
Connect the tablet to the X7
In FieldLink go to Device / Settings / Diagnostic
Select the Diagnostic button
Note: The X7 will begin spinning and the yellow lights will flash on the unit. Do Not touch or attempt to move the X7 while it is moving.
The diagnostic report will appear on the tablet once the lights on the X7 turn green
At this point the report will be saved to the default location below or it can be saved to another location.
Default Report save location on the tablet hard drive: Users/’USERNAME”/Documents/FieldLink/Reports
For more detailed information on creating the diagnostic report you can refer to the latest FieldLink user guide and section 9.11 Scan Export and Diagnostic Report.
Step 3: Calibration Report
Connect the tablet to the X7
In FieldLink go to Device/Settings/Calibration Report
Select the Calibration button
Note: The X7 will begin spinning and the yellow lights will flash on the unit. Do Not touch or attempt to move the X7 while it is moving.
The calibration report will appear on the tablet once the lights on the X7 turn green
At this point the report will be saved to the default location below or it can be saved to another location.
Default Report save location on the tablet hard drive: Users/’USERNAME”/Documents/FieldLink/Reports
Step 4: Emergencylog.zip Files
Perform a scan with the X7
Hold the scanner power button down for roughly 10 seconds
3 beeps should be heard and then the X7 lights will flash orange
After the lights change color wait at least 10 second for the log files to be created and written to the internal SD card
Take the SD card out of the scanner after powering it down.
Insert the SD card in a card reader on your computer or connected to the tablet and copy the “emergencylog.zip” form the card to you hard drive.
Step 5: Send files to our Support Team
Go to the BuildingPoint Support Case form page and submit a case.
Attach the Reports and Log files outlined above to your form using the integrated file upload feature.
You will be contacted by our Support Team after you submit the support case.
https://www.buildingpointmwgc.com/wp-content/cache/breeze-minification/js/breeze_efc27e253fae1b7b891fb5a40e687768.js
https://www.buildingpointmwgc.com/wp-content/cache/breeze-minification/js/breeze_917602d642f84a211838f0c1757c4dc1.js
https://www.buildingpointmwgc.com/wp-content/cache/breeze-minification/js/breeze_8a2d2ee41f564e871c46c7a99fab35bc.js
https://www.buildingpointmwgc.com/wp-content/cache/breeze-minification/js/breeze_16b9300a2d8a04648621ce7209bd0d52.js
https://www.buildingpointmwgc.com/wp-content/cache/breeze-minification/js/breeze_580fe259c4a7a2940e37c0dc54a2cafd.js
https://www.buildingpointmwgc.com/wp-content/cache/breeze-minification/js/breeze_d5e181e93a17a745bff0a407f87e7724.js
https://www.buildingpointmwgc.com/wp-content/cache/breeze-minification/js/breeze_35131b09cd8c49c9f388ac120db1d191.js
https://www.buildingpointmwgc.com/wp-content/cache/breeze-minification/js/breeze_4b3fa15652644641efa645079eb5e8e5.js
https://www.buildingpointmwgc.com/wp-content/cache/breeze-minification/js/breeze_305affb114bdd34ad55320364d9a19ba.js
https://www.buildingpointmwgc.com/wp-content/cache/breeze-minification/js/breeze_2efe5aeccd5da51bb94aadffd75621f4.js
https://www.buildingpointmwgc.com/wp-content/cache/breeze-minification/js/breeze_ac93584a274033cd862496fb2bb9f82e.js
https://www.buildingpointmwgc.com/wp-content/cache/breeze-minification/js/breeze_07d72a7fa9851936525b5801f58b52d7.js
https://www.buildingpointmwgc.com/wp-content/cache/breeze-minification/js/breeze_150a9d78616a309c82da321914502f62.js
https://www.buildingpointmwgc.com/wp-content/cache/breeze-minification/js/breeze_769c61e4ac6fa81332cc62d1245b9a81.js
https://www.buildingpointmwgc.com/wp-content/cache/breeze-minification/js/breeze_02c170159fc49a61e4daaf1ee5c36c40.js
https://www.buildingpointmwgc.com/wp-content/cache/breeze-minification/js/breeze_eb55c9b120c650b8ad25bfe58adc4ad1.js
https://www.buildingpointmwgc.com/wp-content/cache/breeze-minification/js/breeze_27c142f7a499ab67fd1854f0f0233aef.js
https://www.buildingpointmwgc.com/wp-content/cache/breeze-minification/js/breeze_77e6ea3cab0471bb8fa8b47048865d92.js
https://www.buildingpointmwgc.com/wp-content/cache/breeze-minification/js/breeze_e96568f91063fb0b0e68a251676d9252.js
https://www.buildingpointmwgc.com/wp-content/cache/breeze-minification/js/breeze_44e2b66b43c9d6c41c2a8b36b1fee700.js
https://www.buildingpointmwgc.com/wp-content/cache/breeze-minification/js/breeze_8b8e85c8b1c3398066a9c688ee077826.js
https://www.buildingpointmwgc.com/wp-content/cache/breeze-minification/js/breeze_cc374ed51f0a9360ef15a6d1264c575b.js
https://www.buildingpointmwgc.com/wp-content/cache/breeze-minification/js/breeze_dfee36e76b0b14ef1e8438f4e387db31.js
https://www.buildingpointmwgc.com/wp-content/cache/breeze-minification/js/breeze_1b7e559e4618bb377ca21f9065b4fea9.js
https://www.buildingpointmwgc.com/wp-content/cache/breeze-minification/js/breeze_648678b112c0058ad7a63b2e27c2d9ca.js
https://www.buildingpointmwgc.com/wp-content/cache/breeze-minification/js/breeze_4ae8ba646ca64d28a8ddc86c37d06a77.js
https://www.buildingpointmwgc.com/wp-content/cache/breeze-minification/js/breeze_f586ecc5804bdb3d3fc4e3b12b3c8653.js
https://www.buildingpointmwgc.com/wp-content/cache/breeze-minification/js/breeze_6209e0ce98d5a12df013de7ee4e84ea6.js