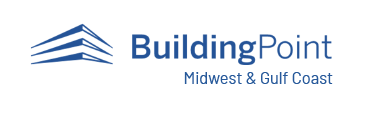Search for Additional Articles
Trimble Subscription Software License Assignment
After purchasing a new Trimble Subscription software license the company admin, declared at time of the license sale to BuildingPoint, will be sent an email to activate the license and assign it to a user email. The admin through the license management portal can change the assignment of the license in the future as needed.
Best Practice Recommendation:
It’s a best practice to have 1 company license owner in your central office that can assign Trimble software licenses and move the licenses as needed. You can assign users to be company license admins to help in the process of moving licenses from one end user to another user. End users should not be license owners unless they are one in the same for your company.
An example of the activation email message is included below. This example includes the link to create a Trimble ID. If you have already created one, that is associated to the same email address as the activation email, then you will only see the Visit License Manger Link.

You can create a Trimble ID via the following link if you don’t already have one. https://myprofile.trimble.com
Here’s the link to access the License Manager. https://license-manager.trimble.com/
License Manager Portal
Once you sign in to the License Manger you will see all of the software subscriptions under the Licenses tab that have been assigned to your TID. You will need to accept the licensing terms for each license before you are allowed to use the license or assign it to another user. Accepting the terms for one license in a specific software block will accept the terms for all of the licenses in that block. See the screenshot example below of subscription license list.

Assigning License to an Existing User
To assign a license to an existing user select the Assign Users icon as highlighted below. Currently there is an issue in the license manger assignment when using the drop down arrow to select a current user for the license. You will see a message pop-up saying “Duplicate Assignment” if you use the drop down list to assign the license to an existing user.

Assigning License to New User
To assign a license to a new user you will need to click the new user icon in the license title.

After selecting the new user icon a window will pop-up asking for the New Users information. In this window you can decide to make the user an administrator of the licenses assigned to your TID for this software block. There is a confirmation box that will appear before the admin rights are assigned to the new user. The admin rights will allow the user to assign the license to another end user should the license need be moved between team members.

Activate a New License
To officially activate a license you just need to click the Activate button as highlighted below. The license will expire per the expiry date shown with the license or 30 days after being assigned to your TID and not activated by that time. Should the license expire due to in-activation please reach out to our support team via our support case form. Once a license is activated there will be a notification email sent out to the end user for the license. It’s possible to activate a license to both an end user and one that has not been assigned to an end user.

If more than one license type for a specific software solution has been assigned to your TID then the licenses are grouped together as a block for that software solution. When activating one license type for that software block you will also activate all of the other licenses assigned in that same block.
Remove a License from a User
In the license title you can click the “x” next to the users name to remove them as the user of that license. This allows you to assign the license to another user.