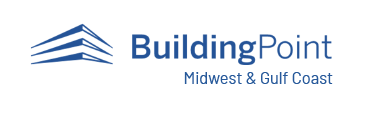https://www.buildingpointmwgc.com/wp-content/cache/breeze-minification/js/breeze_f5adbfd6c429f4d56c809b85732dd167.js
https://www.buildingpointmwgc.com/wp-content/cache/breeze-minification/js/breeze_78d0c8ce5859e940f497b43b28ddfd8d.js
https://www.buildingpointmwgc.com/wp-content/cache/breeze-minification/js/breeze_32979d9821a1a44b45858296093d618f.js
https://www.buildingpointmwgc.com/wp-content/cache/breeze-minification/js/breeze_fb8761dce20ae17321b45c1d1e59a090.js
https://www.buildingpointmwgc.com/wp-content/cache/breeze-minification/js/breeze_545d795d3c91b786d5d6c785d7b28c61.js
https://www.buildingpointmwgc.com/wp-content/cache/breeze-minification/js/breeze_90de2afb4945261f2286cb38515e7326.js
https://www.buildingpointmwgc.com/wp-content/cache/breeze-minification/js/breeze_0fa230011dc965a036b45b419182de88.js
https://www.buildingpointmwgc.com/wp-content/cache/breeze-minification/js/breeze_7b71de4ab11b14552657d210a33b1017.js
https://www.buildingpointmwgc.com/wp-content/cache/breeze-minification/js/breeze_3646e1053e83d74ecc576513939c3097.js
https://www.buildingpointmwgc.com/wp-content/cache/breeze-minification/js/breeze_2616bd0040fa1a645c1bf565ebf733f5.js
https://www.buildingpointmwgc.com/wp-content/cache/breeze-minification/js/breeze_b630586562391bbf24716d2d5099b8d9.js
https://www.buildingpointmwgc.com/wp-content/cache/breeze-minification/js/breeze_f52cc48411aa8cc45301e986c8add83e.js
https://www.buildingpointmwgc.com/wp-content/cache/breeze-minification/js/breeze_64e7c94ac967726168e76aa4f757541e.js
https://www.buildingpointmwgc.com/wp-content/cache/breeze-minification/js/breeze_bd15ce1a2491d3a2fa127b1c263072e4.js
https://www.buildingpointmwgc.com/wp-content/cache/breeze-minification/js/breeze_7e01ae575e5795a72778926882e975b4.js
https://www.buildingpointmwgc.com/wp-content/cache/breeze-minification/js/breeze_cd2fb1f56ba2bef5734e24be2b92d111.js
https://www.buildingpointmwgc.com/wp-content/cache/breeze-minification/js/breeze_69c776f0e013346ee49a48d68c91505c.js
https://www.buildingpointmwgc.com/wp-content/cache/breeze-minification/js/breeze_7c1b7ea65bf51527550525f65378dacc.js
Search for Additional Articles
User is experiencing a lag, corrupted file, or overall “unique” issues while running TFL.
User may need to change permission settings for “Folders”:
- Go to the start menu or Microsoft icon and click on the control panel on the right.
- Once in the control panel select “Folder Options”
- Once in Folder Options Select “View” tab
- Make sure the “Show Hidden Files and Folders” is Selected and press Apply. Then exit out of Folder Options and control panel.
Delete “Ghost File”
- Open “Explorer” (may be labeled “My Computer”, “This PC”, or be a FOLDER icon in your bar)
- Select this PC on the left hand side
- Then select the C Drive
- Then select Users. Select your user.
- Then Select App Data
- Then go in to the Roaming folder
- Once in the roaming folder tap once on the Trimble Folder (will defer dependent upon version) and delete the entire folder
- Once the ghost file is deleted it will change your job settings to original default settings inside Trimble Field Link. So it will go back to Meter for units and XYZ for coordinates.
NOTE: A common way Ghost Files are created is by using a screen saver that activates while FieldLink is running. To avoid a Ghost File being Created turn off your screen saver on the tablet when FieldLink is in use.
https://www.buildingpointmwgc.com/wp-content/cache/breeze-minification/js/breeze_efc27e253fae1b7b891fb5a40e687768.js
https://www.buildingpointmwgc.com/wp-content/cache/breeze-minification/js/breeze_917602d642f84a211838f0c1757c4dc1.js
https://www.buildingpointmwgc.com/wp-content/cache/breeze-minification/js/breeze_8a2d2ee41f564e871c46c7a99fab35bc.js
https://www.buildingpointmwgc.com/wp-content/cache/breeze-minification/js/breeze_16b9300a2d8a04648621ce7209bd0d52.js
https://www.buildingpointmwgc.com/wp-content/cache/breeze-minification/js/breeze_580fe259c4a7a2940e37c0dc54a2cafd.js
https://www.buildingpointmwgc.com/wp-content/cache/breeze-minification/js/breeze_d5e181e93a17a745bff0a407f87e7724.js
https://www.buildingpointmwgc.com/wp-content/cache/breeze-minification/js/breeze_35131b09cd8c49c9f388ac120db1d191.js
https://www.buildingpointmwgc.com/wp-content/cache/breeze-minification/js/breeze_4b3fa15652644641efa645079eb5e8e5.js
https://www.buildingpointmwgc.com/wp-content/cache/breeze-minification/js/breeze_305affb114bdd34ad55320364d9a19ba.js
https://www.buildingpointmwgc.com/wp-content/cache/breeze-minification/js/breeze_2efe5aeccd5da51bb94aadffd75621f4.js
https://www.buildingpointmwgc.com/wp-content/cache/breeze-minification/js/breeze_ac93584a274033cd862496fb2bb9f82e.js
https://www.buildingpointmwgc.com/wp-content/cache/breeze-minification/js/breeze_07d72a7fa9851936525b5801f58b52d7.js
https://www.buildingpointmwgc.com/wp-content/cache/breeze-minification/js/breeze_150a9d78616a309c82da321914502f62.js
https://www.buildingpointmwgc.com/wp-content/cache/breeze-minification/js/breeze_769c61e4ac6fa81332cc62d1245b9a81.js
https://www.buildingpointmwgc.com/wp-content/cache/breeze-minification/js/breeze_02c170159fc49a61e4daaf1ee5c36c40.js
https://www.buildingpointmwgc.com/wp-content/cache/breeze-minification/js/breeze_eb55c9b120c650b8ad25bfe58adc4ad1.js
https://www.buildingpointmwgc.com/wp-content/cache/breeze-minification/js/breeze_27c142f7a499ab67fd1854f0f0233aef.js
https://www.buildingpointmwgc.com/wp-content/cache/breeze-minification/js/breeze_77e6ea3cab0471bb8fa8b47048865d92.js
https://www.buildingpointmwgc.com/wp-content/cache/breeze-minification/js/breeze_e96568f91063fb0b0e68a251676d9252.js
https://www.buildingpointmwgc.com/wp-content/cache/breeze-minification/js/breeze_44e2b66b43c9d6c41c2a8b36b1fee700.js
https://www.buildingpointmwgc.com/wp-content/cache/breeze-minification/js/breeze_8b8e85c8b1c3398066a9c688ee077826.js
https://www.buildingpointmwgc.com/wp-content/cache/breeze-minification/js/breeze_cc374ed51f0a9360ef15a6d1264c575b.js
https://www.buildingpointmwgc.com/wp-content/cache/breeze-minification/js/breeze_dfee36e76b0b14ef1e8438f4e387db31.js
https://www.buildingpointmwgc.com/wp-content/cache/breeze-minification/js/breeze_1b7e559e4618bb377ca21f9065b4fea9.js
https://www.buildingpointmwgc.com/wp-content/cache/breeze-minification/js/breeze_648678b112c0058ad7a63b2e27c2d9ca.js
https://www.buildingpointmwgc.com/wp-content/cache/breeze-minification/js/breeze_4ae8ba646ca64d28a8ddc86c37d06a77.js
https://www.buildingpointmwgc.com/wp-content/cache/breeze-minification/js/breeze_f586ecc5804bdb3d3fc4e3b12b3c8653.js
https://www.buildingpointmwgc.com/wp-content/cache/breeze-minification/js/breeze_6209e0ce98d5a12df013de7ee4e84ea6.js