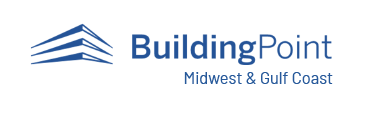https://www.buildingpointmwgc.com/wp-content/cache/breeze-minification/js/breeze_f5adbfd6c429f4d56c809b85732dd167.js
https://www.buildingpointmwgc.com/wp-content/cache/breeze-minification/js/breeze_78d0c8ce5859e940f497b43b28ddfd8d.js
https://www.buildingpointmwgc.com/wp-content/cache/breeze-minification/js/breeze_32979d9821a1a44b45858296093d618f.js
https://www.buildingpointmwgc.com/wp-content/cache/breeze-minification/js/breeze_fb8761dce20ae17321b45c1d1e59a090.js
https://www.buildingpointmwgc.com/wp-content/cache/breeze-minification/js/breeze_545d795d3c91b786d5d6c785d7b28c61.js
https://www.buildingpointmwgc.com/wp-content/cache/breeze-minification/js/breeze_90de2afb4945261f2286cb38515e7326.js
https://www.buildingpointmwgc.com/wp-content/cache/breeze-minification/js/breeze_0fa230011dc965a036b45b419182de88.js
https://www.buildingpointmwgc.com/wp-content/cache/breeze-minification/js/breeze_7b71de4ab11b14552657d210a33b1017.js
https://www.buildingpointmwgc.com/wp-content/cache/breeze-minification/js/breeze_3646e1053e83d74ecc576513939c3097.js
https://www.buildingpointmwgc.com/wp-content/cache/breeze-minification/js/breeze_2616bd0040fa1a645c1bf565ebf733f5.js
https://www.buildingpointmwgc.com/wp-content/cache/breeze-minification/js/breeze_b630586562391bbf24716d2d5099b8d9.js
https://www.buildingpointmwgc.com/wp-content/cache/breeze-minification/js/breeze_f52cc48411aa8cc45301e986c8add83e.js
https://www.buildingpointmwgc.com/wp-content/cache/breeze-minification/js/breeze_64e7c94ac967726168e76aa4f757541e.js
https://www.buildingpointmwgc.com/wp-content/cache/breeze-minification/js/breeze_bd15ce1a2491d3a2fa127b1c263072e4.js
https://www.buildingpointmwgc.com/wp-content/cache/breeze-minification/js/breeze_7e01ae575e5795a72778926882e975b4.js
https://www.buildingpointmwgc.com/wp-content/cache/breeze-minification/js/breeze_cd2fb1f56ba2bef5734e24be2b92d111.js
https://www.buildingpointmwgc.com/wp-content/cache/breeze-minification/js/breeze_69c776f0e013346ee49a48d68c91505c.js
https://www.buildingpointmwgc.com/wp-content/cache/breeze-minification/js/breeze_7c1b7ea65bf51527550525f65378dacc.js
Search for Additional Articles
RealWorks – cloud based data storage issues
If you are running in to issues viewing, accessing, exporting or publishing your scan data in RealWorks the issue might be that you are live syncing the data to a cloud based storage application like Google Drive, Dropbox, ShareFile, SharePoint etc.
When working with point cloud data in RealWorks to create a new project, register the files, manipulate the point cloud and/or export the point cloud(s) to an external application you should always access the project scan files from either a local computer drive or an external drive. We recommend that your point cloud files and project files created in RealWorks be saved to a SSD drive (internal or external). That should also be your working file location until you have the cloud registered and cleaned up. Once you have the project point cloud created and the initial manipulation done you can then copy or move the locally saved files to your cloud based storage app assuming you do have a folder and file structure for that application that you can see in Windows Explorer.
If you want to work with scan data that is saved in a cloud based data storage application you will need to follow the steps outlined below to avoid data saving and access issues. To get things to work correctly in RealWorks you have to make sure your cloud based storage folder is changed from sync only to a local (available offline) folder. Below are examples of how to do this in both Google Drive and Dropbox.
Google Drive Example
When you create a new folder in your synced Google Drive folder it will default to be a Cloud Sync Folder. You will notice the a little cloud in the corner of the file folder icon.

In order to avoid data access and saving issues you should change the folder to be a local folder. When you do that you will see a little green circle in the corner of the file folder icon.

To change the file folder from a cloud sync folder to a locally saved folder you simply right click on the folder and in the Google Drive options menu select Offline Access > Available Offline

Google Drive folders both local and synced folder examples

Dropbox Example
To change a Dropbox folder from the default online-only or cloud sync folder you can right click on the folder in your Dropbox folder and then select Make Available Offline in the Dropbox menu options.

If you still have data access, saving, exporting or publishing issues in Realworks after following the recommendations outlined above please don’t hesitate to reach out to our support team.
You can connect us via our Support Case Form
https://www.buildingpointmwgc.com/wp-content/cache/breeze-minification/js/breeze_efc27e253fae1b7b891fb5a40e687768.js
https://www.buildingpointmwgc.com/wp-content/cache/breeze-minification/js/breeze_917602d642f84a211838f0c1757c4dc1.js
https://www.buildingpointmwgc.com/wp-content/cache/breeze-minification/js/breeze_8a2d2ee41f564e871c46c7a99fab35bc.js
https://www.buildingpointmwgc.com/wp-content/cache/breeze-minification/js/breeze_16b9300a2d8a04648621ce7209bd0d52.js
https://www.buildingpointmwgc.com/wp-content/cache/breeze-minification/js/breeze_580fe259c4a7a2940e37c0dc54a2cafd.js
https://www.buildingpointmwgc.com/wp-content/cache/breeze-minification/js/breeze_d5e181e93a17a745bff0a407f87e7724.js
https://www.buildingpointmwgc.com/wp-content/cache/breeze-minification/js/breeze_35131b09cd8c49c9f388ac120db1d191.js
https://www.buildingpointmwgc.com/wp-content/cache/breeze-minification/js/breeze_4b3fa15652644641efa645079eb5e8e5.js
https://www.buildingpointmwgc.com/wp-content/cache/breeze-minification/js/breeze_305affb114bdd34ad55320364d9a19ba.js
https://www.buildingpointmwgc.com/wp-content/cache/breeze-minification/js/breeze_2efe5aeccd5da51bb94aadffd75621f4.js
https://www.buildingpointmwgc.com/wp-content/cache/breeze-minification/js/breeze_ac93584a274033cd862496fb2bb9f82e.js
https://www.buildingpointmwgc.com/wp-content/cache/breeze-minification/js/breeze_07d72a7fa9851936525b5801f58b52d7.js
https://www.buildingpointmwgc.com/wp-content/cache/breeze-minification/js/breeze_150a9d78616a309c82da321914502f62.js
https://www.buildingpointmwgc.com/wp-content/cache/breeze-minification/js/breeze_769c61e4ac6fa81332cc62d1245b9a81.js
https://www.buildingpointmwgc.com/wp-content/cache/breeze-minification/js/breeze_02c170159fc49a61e4daaf1ee5c36c40.js
https://www.buildingpointmwgc.com/wp-content/cache/breeze-minification/js/breeze_eb55c9b120c650b8ad25bfe58adc4ad1.js
https://www.buildingpointmwgc.com/wp-content/cache/breeze-minification/js/breeze_27c142f7a499ab67fd1854f0f0233aef.js
https://www.buildingpointmwgc.com/wp-content/cache/breeze-minification/js/breeze_77e6ea3cab0471bb8fa8b47048865d92.js
https://www.buildingpointmwgc.com/wp-content/cache/breeze-minification/js/breeze_e96568f91063fb0b0e68a251676d9252.js
https://www.buildingpointmwgc.com/wp-content/cache/breeze-minification/js/breeze_44e2b66b43c9d6c41c2a8b36b1fee700.js
https://www.buildingpointmwgc.com/wp-content/cache/breeze-minification/js/breeze_8b8e85c8b1c3398066a9c688ee077826.js
https://www.buildingpointmwgc.com/wp-content/cache/breeze-minification/js/breeze_cc374ed51f0a9360ef15a6d1264c575b.js
https://www.buildingpointmwgc.com/wp-content/cache/breeze-minification/js/breeze_dfee36e76b0b14ef1e8438f4e387db31.js
https://www.buildingpointmwgc.com/wp-content/cache/breeze-minification/js/breeze_1b7e559e4618bb377ca21f9065b4fea9.js
https://www.buildingpointmwgc.com/wp-content/cache/breeze-minification/js/breeze_648678b112c0058ad7a63b2e27c2d9ca.js
https://www.buildingpointmwgc.com/wp-content/cache/breeze-minification/js/breeze_4ae8ba646ca64d28a8ddc86c37d06a77.js
https://www.buildingpointmwgc.com/wp-content/cache/breeze-minification/js/breeze_f586ecc5804bdb3d3fc4e3b12b3c8653.js
https://www.buildingpointmwgc.com/wp-content/cache/breeze-minification/js/breeze_6209e0ce98d5a12df013de7ee4e84ea6.js