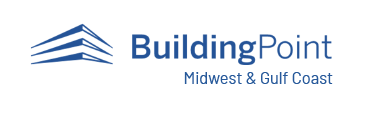Search for Additional Articles
Trimble Connect Markers Extension – OLD
QR Markers are the best way to align your virtual model to real world conditions. Trimble Connect gives you the ability to create QR markers in your model that you can then place in the field to align your model to the real world for use in a XR10 or in the Connect AR app. Currently Markers only work in the Trimble Connect Browser interface.
In order to create Markers in Trimble Connect you will need to add the Markers Plugin to your Connect Project. Please follow the steps below to add the Markers Plugin to your project.
Step 1: Connect Settings
Open your project Model file inside of Trimble Connect. Initially you will see that in your icon list you are missing the Markers Icon.

In order to add the Markers Plugin and associated Icon you will need to first select the Settings Icon to change the extension settings in the program. The Connect settings icon is on the far right end of the top toolbar. See image below.

Step 2: Extension Settings
Once you have opened the Menu you will need to select the settings section. Under the settings you will find the Extensions settings.

Click the Extensions settings to expand the settings view. Once expanded you will see the Custom Extensions setting and you will need to click the “Add” button to create the Markers extension.

Next you will need to add the Markers extension using the Advanced Custom Extensions settings. Go ahead and click the “Advanced” option.

Step 3: Markers Extension Plugin Settings
In the Advanced settings you will need to enter the information shown below in the Title, Plugin URL and Icon URL Fields. Once the information is entered click the “Add” button and the extension will now be added to your project.
Title: Markers (type in name of extension)
Plugin URL: https://trimble-connect-marker-authoring.trimble.com/
Icon URL: https://trimble-connect-marker-authoring.trimble.com/markerextension.png

Should you want to modify the extension you will see the new “Markers” extension included below the Custom Extensions in the Settings section. You can modify the extension names and URLs if they are not working in your project using the Pencil (Edit) icon. If for some reason you want to hid the “Markers” extension from your list of extensions on the left side of your model view you can do that with the slider selection setting.

Step 4: Verify the Extension
Verify the “Markers” extension shows up up in the model view. You should see the “Markers” icon in the bottom of the extension icon list on the left side of your project model view.

Training Video
If you have any issues following the steps above you can reference the Trimble Connect AR Tutorial Series – Lesson 4 video that is hosted on YouTube under the Trimble Mixed Reality channel.