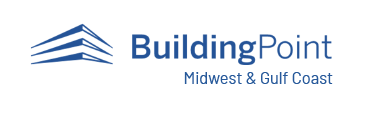https://www.buildingpointmwgc.com/wp-content/cache/breeze-minification/js/breeze_f5adbfd6c429f4d56c809b85732dd167.js
https://www.buildingpointmwgc.com/wp-content/cache/breeze-minification/js/breeze_78d0c8ce5859e940f497b43b28ddfd8d.js
https://www.buildingpointmwgc.com/wp-content/cache/breeze-minification/js/breeze_32979d9821a1a44b45858296093d618f.js
https://www.buildingpointmwgc.com/wp-content/cache/breeze-minification/js/breeze_fb8761dce20ae17321b45c1d1e59a090.js
https://www.buildingpointmwgc.com/wp-content/cache/breeze-minification/js/breeze_545d795d3c91b786d5d6c785d7b28c61.js
https://www.buildingpointmwgc.com/wp-content/cache/breeze-minification/js/breeze_90de2afb4945261f2286cb38515e7326.js
https://www.buildingpointmwgc.com/wp-content/cache/breeze-minification/js/breeze_0fa230011dc965a036b45b419182de88.js
https://www.buildingpointmwgc.com/wp-content/cache/breeze-minification/js/breeze_7b71de4ab11b14552657d210a33b1017.js
https://www.buildingpointmwgc.com/wp-content/cache/breeze-minification/js/breeze_3646e1053e83d74ecc576513939c3097.js
https://www.buildingpointmwgc.com/wp-content/cache/breeze-minification/js/breeze_2616bd0040fa1a645c1bf565ebf733f5.js
https://www.buildingpointmwgc.com/wp-content/cache/breeze-minification/js/breeze_b630586562391bbf24716d2d5099b8d9.js
https://www.buildingpointmwgc.com/wp-content/cache/breeze-minification/js/breeze_f52cc48411aa8cc45301e986c8add83e.js
https://www.buildingpointmwgc.com/wp-content/cache/breeze-minification/js/breeze_64e7c94ac967726168e76aa4f757541e.js
https://www.buildingpointmwgc.com/wp-content/cache/breeze-minification/js/breeze_bd15ce1a2491d3a2fa127b1c263072e4.js
https://www.buildingpointmwgc.com/wp-content/cache/breeze-minification/js/breeze_7e01ae575e5795a72778926882e975b4.js
https://www.buildingpointmwgc.com/wp-content/cache/breeze-minification/js/breeze_cd2fb1f56ba2bef5734e24be2b92d111.js
https://www.buildingpointmwgc.com/wp-content/cache/breeze-minification/js/breeze_69c776f0e013346ee49a48d68c91505c.js
https://www.buildingpointmwgc.com/wp-content/cache/breeze-minification/js/breeze_7c1b7ea65bf51527550525f65378dacc.js
Search for Additional Articles
How do you share an edited Trimble Field Link Model (Map Merge)?
Creating the File
- Open TFL
- Create a new Job with the name desired (ex. Test 1)
- Bring in your drawing (DWG, DXF, IFC, PDF) The system has now created a new file with the same name as your Job but now as a TRB (ex. Test 1.TRB)
- Click on the Model Management Feature (inside the zipper by the lowercase i on the bottom right of Trimble Field Link)
- Click on the model(s) you would like to edit
- Click the pencil above the drawing
- Edit the model to what needs to be done (stacking, rotation, scale, orientation, etc.)
Creating the Folder
- After you have changed the File you can exit out of Trimble Field Link
- Create a Folder to place the data. This could be on your desktop, USB, or Trimble Connect (ex. Scaled Drawing Folder)
- Go to Documents -> Trimble Field Link -> Jobs
- Find and Copy the Files that have been created for this job. There should be a TFL, TRB, and a DAT folder (ex. Test 1.dat folder, Test 1 TRB, Test 1 TFL)
- Paste these files in the folder you created on your desktop/USB/Connect (ex. Scaled Drawing Folder)
Open the Edited File
- Open Trimble Field Link
- Click on More -> Jobs -> Manage
- Choose on the left side where the data was stored (Desktop, Connect, USB)
- Click the File (should only be one file to choose from if done right)
- Click Open
The edited drawing should be ready to share
https://www.buildingpointmwgc.com/wp-content/cache/breeze-minification/js/breeze_efc27e253fae1b7b891fb5a40e687768.js
https://www.buildingpointmwgc.com/wp-content/cache/breeze-minification/js/breeze_917602d642f84a211838f0c1757c4dc1.js
https://www.buildingpointmwgc.com/wp-content/cache/breeze-minification/js/breeze_8a2d2ee41f564e871c46c7a99fab35bc.js
https://www.buildingpointmwgc.com/wp-content/cache/breeze-minification/js/breeze_16b9300a2d8a04648621ce7209bd0d52.js
https://www.buildingpointmwgc.com/wp-content/cache/breeze-minification/js/breeze_580fe259c4a7a2940e37c0dc54a2cafd.js
https://www.buildingpointmwgc.com/wp-content/cache/breeze-minification/js/breeze_d5e181e93a17a745bff0a407f87e7724.js
https://www.buildingpointmwgc.com/wp-content/cache/breeze-minification/js/breeze_35131b09cd8c49c9f388ac120db1d191.js
https://www.buildingpointmwgc.com/wp-content/cache/breeze-minification/js/breeze_4b3fa15652644641efa645079eb5e8e5.js
https://www.buildingpointmwgc.com/wp-content/cache/breeze-minification/js/breeze_305affb114bdd34ad55320364d9a19ba.js
https://www.buildingpointmwgc.com/wp-content/cache/breeze-minification/js/breeze_2efe5aeccd5da51bb94aadffd75621f4.js
https://www.buildingpointmwgc.com/wp-content/cache/breeze-minification/js/breeze_ac93584a274033cd862496fb2bb9f82e.js
https://www.buildingpointmwgc.com/wp-content/cache/breeze-minification/js/breeze_07d72a7fa9851936525b5801f58b52d7.js
https://www.buildingpointmwgc.com/wp-content/cache/breeze-minification/js/breeze_150a9d78616a309c82da321914502f62.js
https://www.buildingpointmwgc.com/wp-content/cache/breeze-minification/js/breeze_769c61e4ac6fa81332cc62d1245b9a81.js
https://www.buildingpointmwgc.com/wp-content/cache/breeze-minification/js/breeze_02c170159fc49a61e4daaf1ee5c36c40.js
https://www.buildingpointmwgc.com/wp-content/cache/breeze-minification/js/breeze_eb55c9b120c650b8ad25bfe58adc4ad1.js
https://www.buildingpointmwgc.com/wp-content/cache/breeze-minification/js/breeze_27c142f7a499ab67fd1854f0f0233aef.js
https://www.buildingpointmwgc.com/wp-content/cache/breeze-minification/js/breeze_77e6ea3cab0471bb8fa8b47048865d92.js
https://www.buildingpointmwgc.com/wp-content/cache/breeze-minification/js/breeze_e96568f91063fb0b0e68a251676d9252.js
https://www.buildingpointmwgc.com/wp-content/cache/breeze-minification/js/breeze_44e2b66b43c9d6c41c2a8b36b1fee700.js
https://www.buildingpointmwgc.com/wp-content/cache/breeze-minification/js/breeze_8b8e85c8b1c3398066a9c688ee077826.js
https://www.buildingpointmwgc.com/wp-content/cache/breeze-minification/js/breeze_cc374ed51f0a9360ef15a6d1264c575b.js
https://www.buildingpointmwgc.com/wp-content/cache/breeze-minification/js/breeze_dfee36e76b0b14ef1e8438f4e387db31.js
https://www.buildingpointmwgc.com/wp-content/cache/breeze-minification/js/breeze_1b7e559e4618bb377ca21f9065b4fea9.js
https://www.buildingpointmwgc.com/wp-content/cache/breeze-minification/js/breeze_648678b112c0058ad7a63b2e27c2d9ca.js
https://www.buildingpointmwgc.com/wp-content/cache/breeze-minification/js/breeze_4ae8ba646ca64d28a8ddc86c37d06a77.js
https://www.buildingpointmwgc.com/wp-content/cache/breeze-minification/js/breeze_f586ecc5804bdb3d3fc4e3b12b3c8653.js
https://www.buildingpointmwgc.com/wp-content/cache/breeze-minification/js/breeze_6209e0ce98d5a12df013de7ee4e84ea6.js