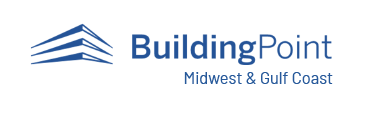https://www.buildingpointmwgc.com/wp-content/cache/breeze-minification/js/breeze_f5adbfd6c429f4d56c809b85732dd167.js
https://www.buildingpointmwgc.com/wp-content/cache/breeze-minification/js/breeze_78d0c8ce5859e940f497b43b28ddfd8d.js
https://www.buildingpointmwgc.com/wp-content/cache/breeze-minification/js/breeze_32979d9821a1a44b45858296093d618f.js
https://www.buildingpointmwgc.com/wp-content/cache/breeze-minification/js/breeze_fb8761dce20ae17321b45c1d1e59a090.js
https://www.buildingpointmwgc.com/wp-content/cache/breeze-minification/js/breeze_545d795d3c91b786d5d6c785d7b28c61.js
https://www.buildingpointmwgc.com/wp-content/cache/breeze-minification/js/breeze_90de2afb4945261f2286cb38515e7326.js
https://www.buildingpointmwgc.com/wp-content/cache/breeze-minification/js/breeze_0fa230011dc965a036b45b419182de88.js
https://www.buildingpointmwgc.com/wp-content/cache/breeze-minification/js/breeze_7b71de4ab11b14552657d210a33b1017.js
https://www.buildingpointmwgc.com/wp-content/cache/breeze-minification/js/breeze_3646e1053e83d74ecc576513939c3097.js
https://www.buildingpointmwgc.com/wp-content/cache/breeze-minification/js/breeze_2616bd0040fa1a645c1bf565ebf733f5.js
https://www.buildingpointmwgc.com/wp-content/cache/breeze-minification/js/breeze_b630586562391bbf24716d2d5099b8d9.js
https://www.buildingpointmwgc.com/wp-content/cache/breeze-minification/js/breeze_f52cc48411aa8cc45301e986c8add83e.js
https://www.buildingpointmwgc.com/wp-content/cache/breeze-minification/js/breeze_64e7c94ac967726168e76aa4f757541e.js
https://www.buildingpointmwgc.com/wp-content/cache/breeze-minification/js/breeze_bd15ce1a2491d3a2fa127b1c263072e4.js
https://www.buildingpointmwgc.com/wp-content/cache/breeze-minification/js/breeze_7e01ae575e5795a72778926882e975b4.js
https://www.buildingpointmwgc.com/wp-content/cache/breeze-minification/js/breeze_cd2fb1f56ba2bef5734e24be2b92d111.js
https://www.buildingpointmwgc.com/wp-content/cache/breeze-minification/js/breeze_69c776f0e013346ee49a48d68c91505c.js
https://www.buildingpointmwgc.com/wp-content/cache/breeze-minification/js/breeze_7c1b7ea65bf51527550525f65378dacc.js
Search for Additional Articles
FieldLink data transfer via Trimble Connect
You can access your project data inside of FieldLink via Trimble Connect as long as you using version 6.0 or higher. See the videos below for other options to access Trimble Connect on your FieldLink tablet.
Trimble Connect is available both in a browser and via a desktop application. You can log in to the browser version at https://connect.trimble.com/ .
The steps below walk you through how to upload your data to a project on Trimble Connect and transfer that data to your job in FieldLink.
Trimble Connect for FieldLink Steps
Step 1: Create a new project in Trimble Connect
You can create a project in both Trimble Connect via a Browser or using the Desktop App
Step 2: Use the File Explorer to create your file and folder structure. Add your layout file, project model or background CAD files to the project.
To use a model file inside of FieldLink the model needs to be saved as an .IFC or .SKP file.
Step 3: Access Trimble Connect inside of FieldLink and sign in via your Trimble ID
To access Trimble Connect inside of you FieldLink you will need to be using version 6.0 or higher.
Under the more tab select Trimble Connect.
Click Sign In
A sign in window will open outside of FieldLink. Use your Trimble ID associated with a Trimble Connect account to sign in.
Step 4: Import project data via Trimble Connect to your Job folder for FieldLink.
Select the Jobs Button
Select the Import Button to launch the data import options for FieldLink
In the import window change the import option to the Cloud selection
Browse for your project data files including model files (.IFC or .SKP)
After selecting your file and importing it you will see your background file ready for use in FieldLink
Accessing Trimble Connect Desktop on your FieldLink tablet
u003cdiv class=u0022ose-youtube ose-uid-412945dd14d517194467b464c6857f4e ose-embedpress-responsiveu0022 style=u0022width:1024px; max-width:100%; height: autou0022u003eu003ciframe title=u0022Connect Desktop to FieldLinku0022 width=u00221024u0022 height=u0022576u0022 src=u0022https://www.youtube.com/embed/gtSKr1e6AwI?feature=oembedu0026color=redu0026rel=1u0026controls=1u0026start=10u0026end=10u0026fs=1u0026iv_load_policy=1u0022 frameborder=u00220u0022 allow=u0022accelerometer; autoplay; clipboard-write; encrypted-media; gyroscope; picture-in-pictureu0022 allowfullscreenu003eu003c/iframeu003eu003c/divu003e
Accessing Trimble Connect via a Browser on your FieldLink tablet
u003cdiv class=u0022ose-youtube ose-uid-58eca4473c0ab62f68976c00475e7f01 ose-embedpress-responsiveu0022 style=u0022width:1024px; max-width:100%; height: autou0022u003eu003ciframe title=u0022Connect Browser to FieldLinku0022 width=u00221024u0022 height=u0022576u0022 src=u0022https://www.youtube.com/embed/-6xoceaMcj4?feature=oembedu0026color=redu0026rel=1u0026controls=1u0026start=10u0026end=10u0026fs=1u0026iv_load_policy=1u0022 frameborder=u00220u0022 allow=u0022accelerometer; autoplay; clipboard-write; encrypted-media; gyroscope; picture-in-pictureu0022 allowfullscreenu003eu003c/iframeu003eu003c/divu003e
https://www.buildingpointmwgc.com/wp-content/cache/breeze-minification/js/breeze_efc27e253fae1b7b891fb5a40e687768.js
https://www.buildingpointmwgc.com/wp-content/cache/breeze-minification/js/breeze_917602d642f84a211838f0c1757c4dc1.js
https://www.buildingpointmwgc.com/wp-content/cache/breeze-minification/js/breeze_8a2d2ee41f564e871c46c7a99fab35bc.js
https://www.buildingpointmwgc.com/wp-content/cache/breeze-minification/js/breeze_16b9300a2d8a04648621ce7209bd0d52.js
https://www.buildingpointmwgc.com/wp-content/cache/breeze-minification/js/breeze_580fe259c4a7a2940e37c0dc54a2cafd.js
https://www.buildingpointmwgc.com/wp-content/cache/breeze-minification/js/breeze_d5e181e93a17a745bff0a407f87e7724.js
https://www.buildingpointmwgc.com/wp-content/cache/breeze-minification/js/breeze_35131b09cd8c49c9f388ac120db1d191.js
https://www.buildingpointmwgc.com/wp-content/cache/breeze-minification/js/breeze_4b3fa15652644641efa645079eb5e8e5.js
https://www.buildingpointmwgc.com/wp-content/cache/breeze-minification/js/breeze_305affb114bdd34ad55320364d9a19ba.js
https://www.buildingpointmwgc.com/wp-content/cache/breeze-minification/js/breeze_2efe5aeccd5da51bb94aadffd75621f4.js
https://www.buildingpointmwgc.com/wp-content/cache/breeze-minification/js/breeze_ac93584a274033cd862496fb2bb9f82e.js
https://www.buildingpointmwgc.com/wp-content/cache/breeze-minification/js/breeze_07d72a7fa9851936525b5801f58b52d7.js
https://www.buildingpointmwgc.com/wp-content/cache/breeze-minification/js/breeze_150a9d78616a309c82da321914502f62.js
https://www.buildingpointmwgc.com/wp-content/cache/breeze-minification/js/breeze_769c61e4ac6fa81332cc62d1245b9a81.js
https://www.buildingpointmwgc.com/wp-content/cache/breeze-minification/js/breeze_02c170159fc49a61e4daaf1ee5c36c40.js
https://www.buildingpointmwgc.com/wp-content/cache/breeze-minification/js/breeze_eb55c9b120c650b8ad25bfe58adc4ad1.js
https://www.buildingpointmwgc.com/wp-content/cache/breeze-minification/js/breeze_27c142f7a499ab67fd1854f0f0233aef.js
https://www.buildingpointmwgc.com/wp-content/cache/breeze-minification/js/breeze_77e6ea3cab0471bb8fa8b47048865d92.js
https://www.buildingpointmwgc.com/wp-content/cache/breeze-minification/js/breeze_e96568f91063fb0b0e68a251676d9252.js
https://www.buildingpointmwgc.com/wp-content/cache/breeze-minification/js/breeze_44e2b66b43c9d6c41c2a8b36b1fee700.js
https://www.buildingpointmwgc.com/wp-content/cache/breeze-minification/js/breeze_8b8e85c8b1c3398066a9c688ee077826.js
https://www.buildingpointmwgc.com/wp-content/cache/breeze-minification/js/breeze_cc374ed51f0a9360ef15a6d1264c575b.js
https://www.buildingpointmwgc.com/wp-content/cache/breeze-minification/js/breeze_dfee36e76b0b14ef1e8438f4e387db31.js
https://www.buildingpointmwgc.com/wp-content/cache/breeze-minification/js/breeze_1b7e559e4618bb377ca21f9065b4fea9.js
https://www.buildingpointmwgc.com/wp-content/cache/breeze-minification/js/breeze_648678b112c0058ad7a63b2e27c2d9ca.js
https://www.buildingpointmwgc.com/wp-content/cache/breeze-minification/js/breeze_4ae8ba646ca64d28a8ddc86c37d06a77.js
https://www.buildingpointmwgc.com/wp-content/cache/breeze-minification/js/breeze_f586ecc5804bdb3d3fc4e3b12b3c8653.js
https://www.buildingpointmwgc.com/wp-content/cache/breeze-minification/js/breeze_6209e0ce98d5a12df013de7ee4e84ea6.js
https://www.buildingpointmwgc.com/wp-content/cache/breeze-minification/js/breeze_b60f8182e405eafef242fcab244eafc3.js
https://www.buildingpointmwgc.com/wp-content/cache/breeze-minification/js/breeze_25ea2a4cab5a3131e2326c4de05e29d5.js
https://www.buildingpointmwgc.com/wp-content/cache/breeze-minification/js/breeze_02648e3147e351420d4893c21a3a6310.js
https://www.buildingpointmwgc.com/wp-content/cache/breeze-minification/js/breeze_e1a01b7025fc4f02bc732154df51d9da.js
https://www.buildingpointmwgc.com/wp-content/cache/breeze-minification/js/breeze_dd5802e51305176dea2a64316bd59d43.js
https://www.buildingpointmwgc.com/wp-content/cache/breeze-minification/js/breeze_17f1230572045baaca2d62c859a847a4.js
https://www.buildingpointmwgc.com/wp-content/cache/breeze-minification/js/breeze_790507d296b506e5dbc34bdb889da313.js